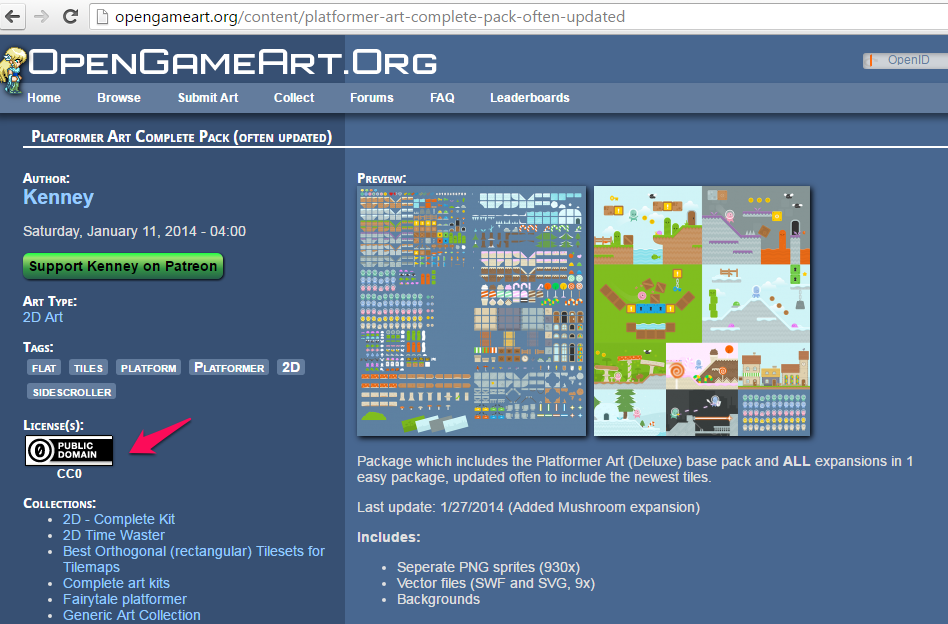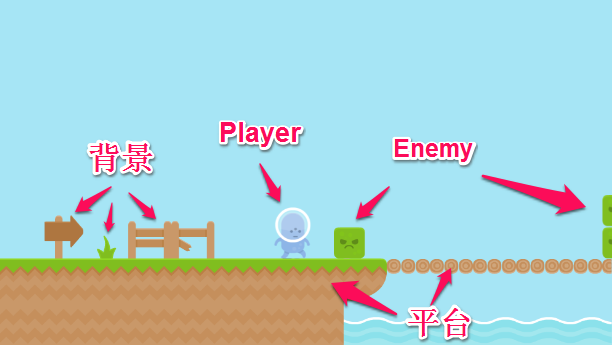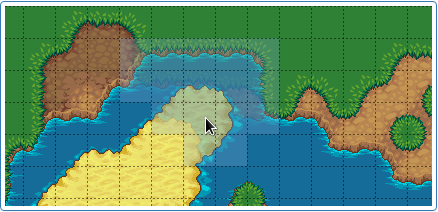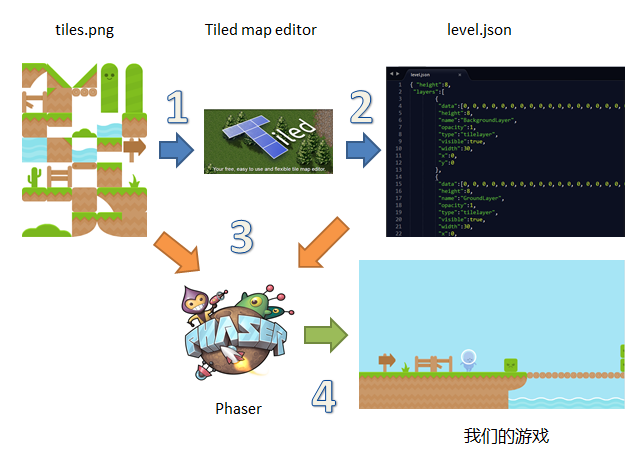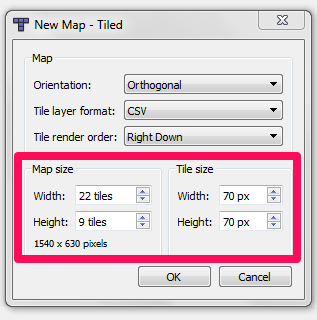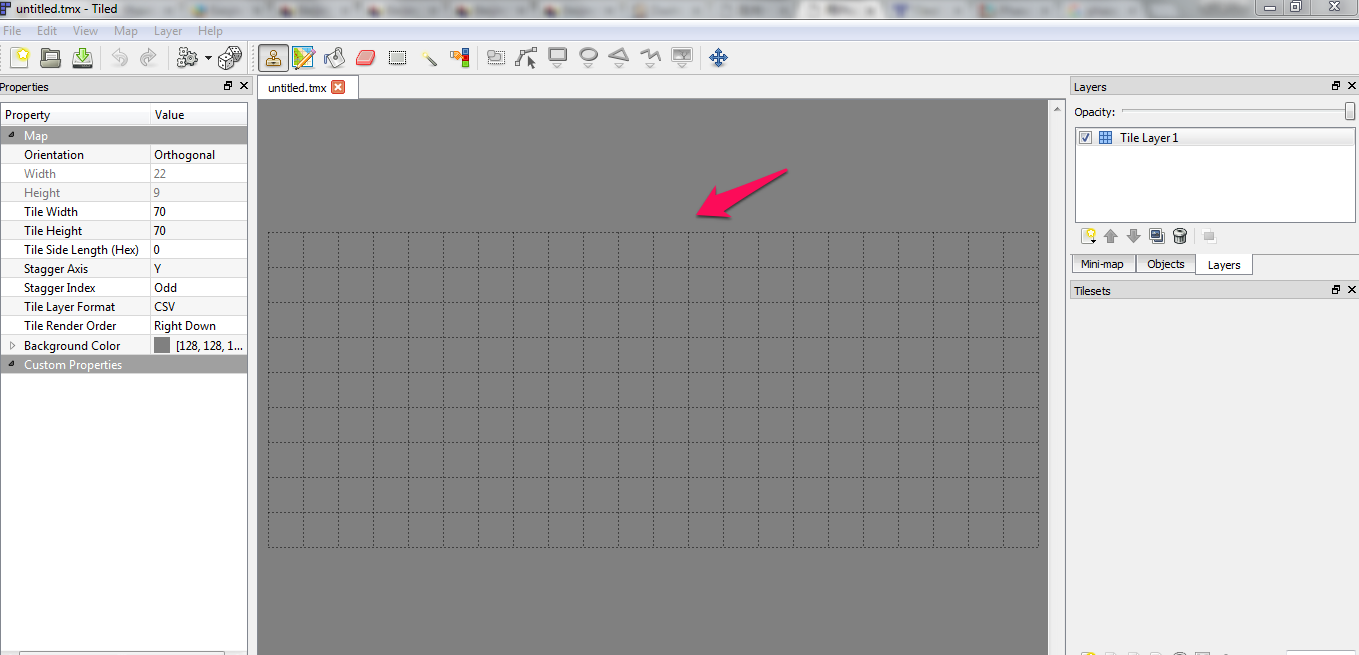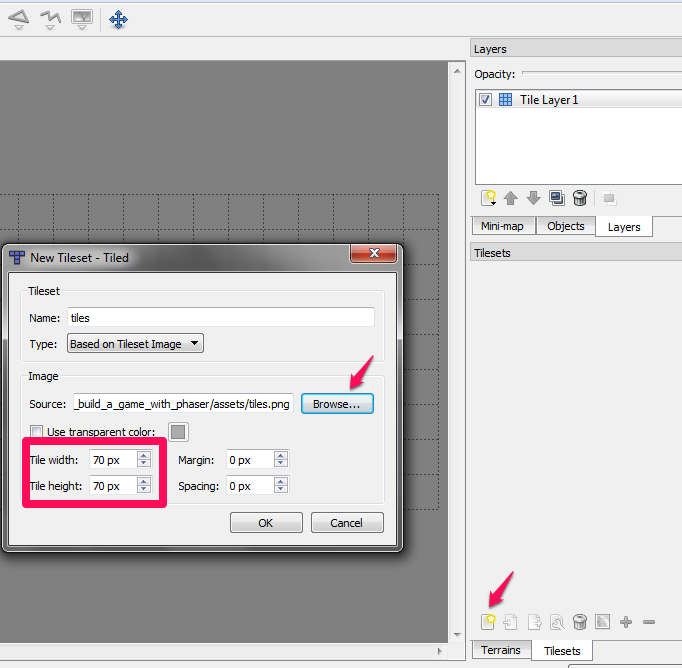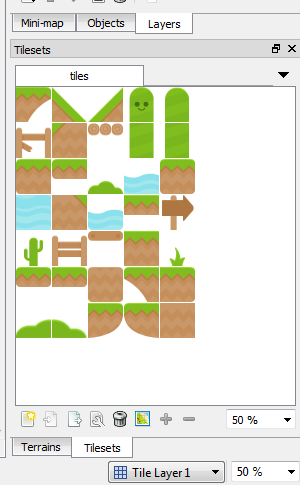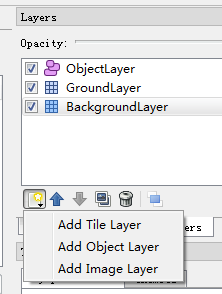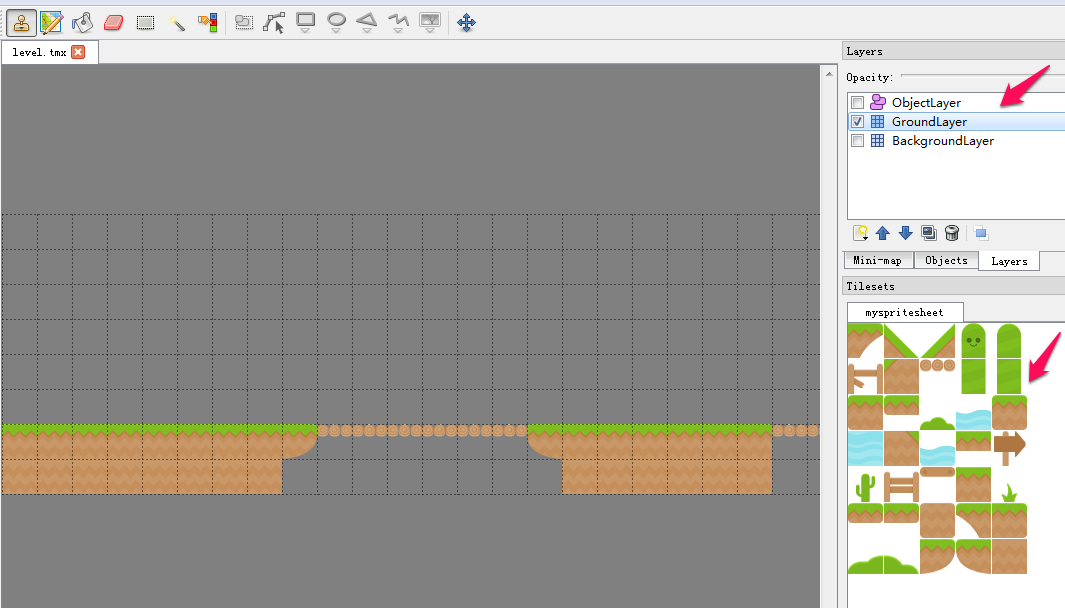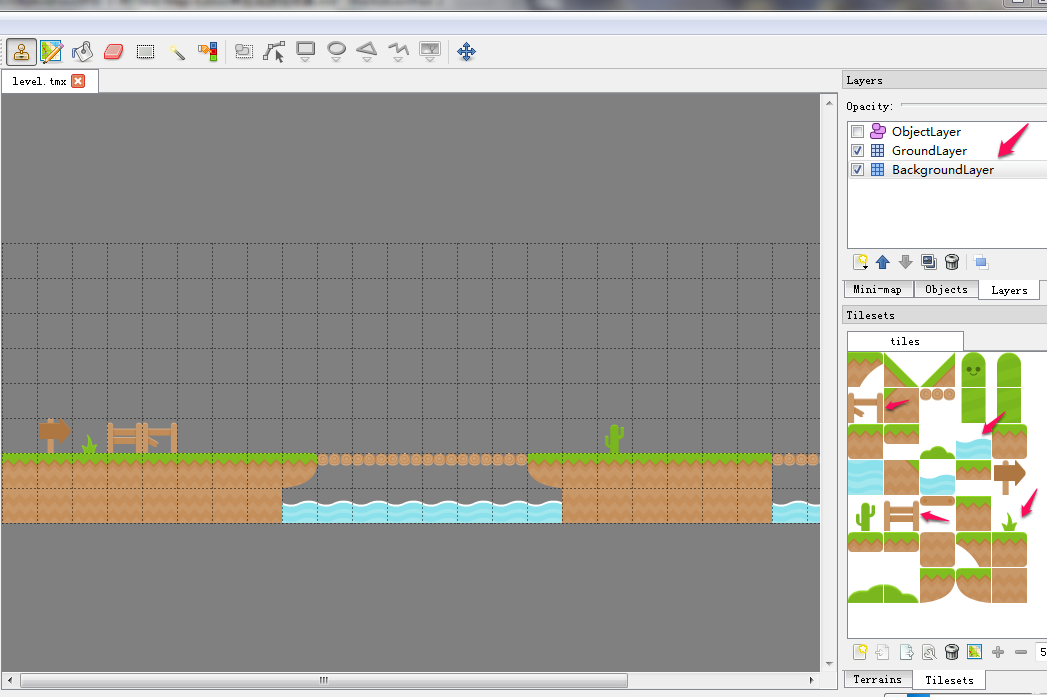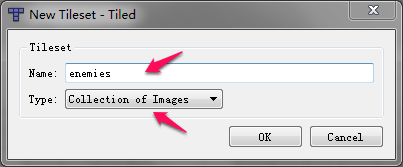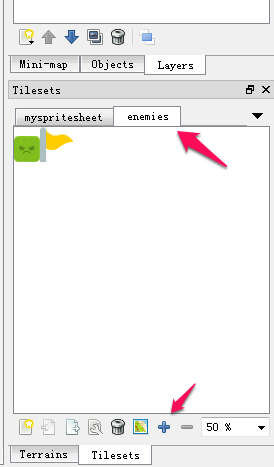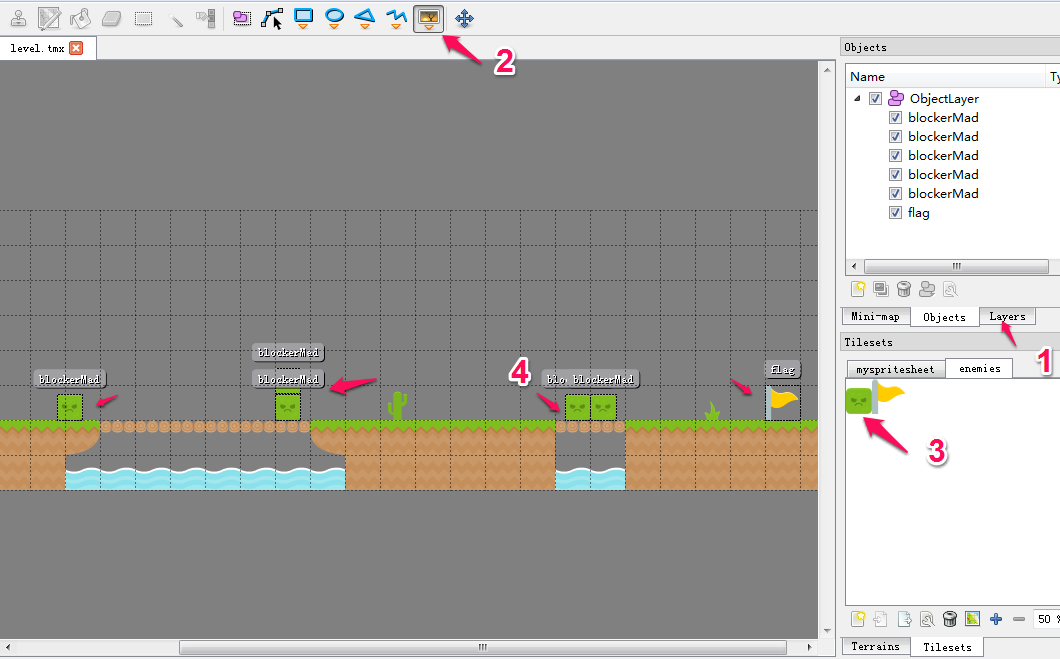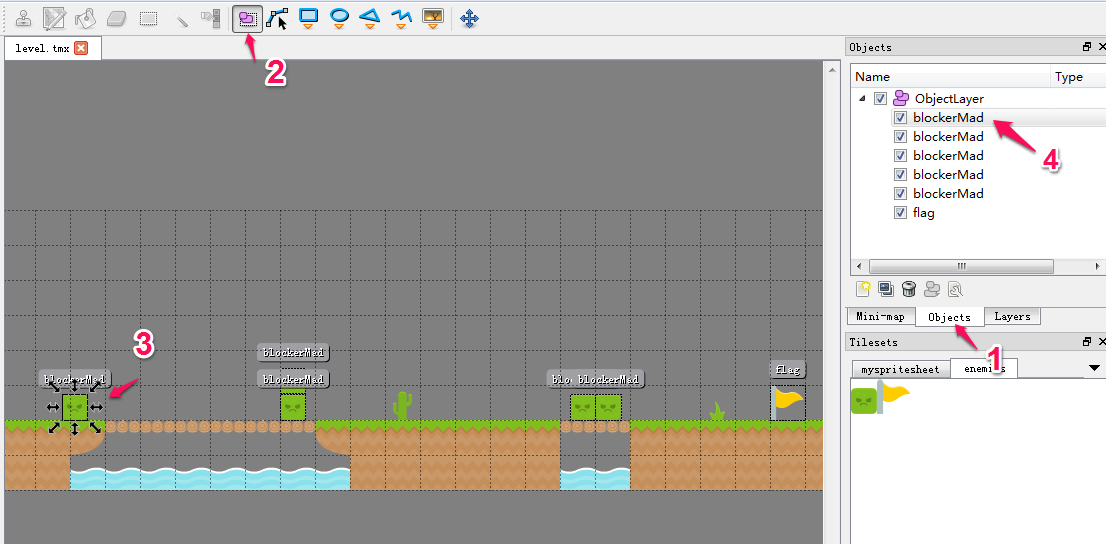上一篇博客讲到了游戏的策划,既然策划清楚了那剩下的就是美工和写代码了。这篇博客距上篇已经10天,为什么会隔这么长时间呢?除了时间限制(我在业余时间开发)外,主要还是在开发过程中遇到了各种困难。好在,目前这些困难都被一一攻破啦。
下面用到的所有图片和代码都可以在我的GitHub找到。
目标
我们今天的目标是:
- 生成游戏场景
游戏图片
说到美工,其实就是游戏图片和游戏场景。
游戏图片包括游戏里能看得见的所有图,比如我们小时候玩的超级玛丽,就包括很多图:
- 呆帽子的Mario
- Mario用头去顶的带问号的箱子
- Mario喜欢钻的水管
- 各种背景图片:云、山、树丛
- 等等
游戏场景也就是你在手机屏幕上看到的游戏的整个样子。把所有的图片摆放到计划的地方就组成了场景,然后让我们的Player在场景里尽情的打怪和收金币。
游戏图片从哪里来呢?如果你是美术科班出身,当然可以自己画游戏图片。对我们非科班人来说,有两个办法:买有版权的图片,或者用免费图片。估计我会把这个游戏做成免费版,那还是用免费图片吧。
本游戏的图片都是从Open Game Art网站获取的,感谢图片作者Kenney的无私奉献。在Open Game Art获取图片的时候要注意检查图片的License, 是如下的CC0才能免费使用。
游戏场景
下图是我们最终要完成的场景。本游戏是水平方向不停奔跑类型的,所以这里只能展现场景的开头部分,剩下的部分在Player不停奔跑过程中就会逐渐展现出来。
如上图所示,可以把场景里的图片分成三类:
平台(platform)。如上图的有草地的路和桥。Player将在平台上奔跑跳跃。Phaser里面的平台是有意义的,如果不是平台,Player站在草地上会往下“滑”,“穿越”草地最后掉入屏幕最下端消失掉。背景(background)。如上图的路牌、草和栏杆。它们纯粹是用来做装饰的背景图,Player穿过它们没有任何影响。精灵(sprite)。如上图戴头盔的Player,很凶的Enemy绿色石头。Phaser里它们被称为sprite(精灵)。正由于有精灵们的存在,游戏才变得生动活泼了。精灵们各司其职:Player要跳过Enemy尽早到达终点,Enemy想方设法绊倒Player让他重跑。
生成游戏场景,就是要把platform, background和精灵图片放到指定的地方。那么多的图片,怎么才能按我们的要求放在指定的位置呢?Tiled Map Editor这个免费工具就是答案。
Tiled Map Editor
大家可以点击这里下载和安装Tiled的Windows版本。
回到前面的问题,如何才能把图片放到指定的位置?游戏精英们在几十年前就找到了方案。如下图所示,把游戏场景划成一个个大小一样的小格子不就行了吗。所有图片的尺寸都和小格子一样大小,就像铺瓷砖一样把图片铺到划好的格子里,我们的游戏场景就出来了。
游戏界把这种图叫做瓦片地图(tile map)。Tile map的生成和使用步骤如下。
- 把所有图片tiles.png加载到Tiled,然后在Tiled里面把各图片放在指定的格子里,完成tile map。
- 把完成的tile map存成JSON格式的文件level.json。这个文件描述了
哪个图片放在哪个格子里。 - Phaser读取level.json和tiles.png图片到缓存中。
- Phaser把图片根据level.json里面规定的地方摆放到屏幕上,完成游戏场景的显示。
看到步骤1你可能就有疑问了,为什么是一个图片文件tiles.png,而不是每个图一个png文件?
其实多个图片文件或者一个图片文件都可以。游戏界要这么做是有道理的:一切都是为了性能。一个一个图片去读取肯定Disk I/O会花很长时间,于是他们想到了把大小相同图片们摆放到一个大图片里,在游戏程序里按偏移量就可以把想要的各个小图片读出来了。为此游戏界还给这种大图片取了个名字:sprite sheet。
设置Tile Map
现在让我们打开Tiled Map Editor。点击File->New… 就会出现如下的对话框。
我们需要关心的是红框里的Map size(Tile Map图大小)和Tile size(每个瓦片的大小,也就是每个小图片的大小)。
我们的小图片都是70x70的。让我们把游戏设为宽22个瓦片,高9个瓦片。点击确认后,在编辑器的中间就会显示空的小格子,一共22x9=198个格子。
你可以在这里下载tiles.png。现在让我们把图片文件tiles.png加载到Tiled。
如下所示,点击那个带黄色星星的图标,在弹出的对话框里选择tiles.png,并确认Tile width/Tile height都是70 px,按Ok就会看见所有的tile图片都Tilesets里面了。
好了,到目前为止tile map已经设置完毕。先ctrl+s把Tiled项目保存为level.tmx,然后我们可以开始摆放图片了。
Tile Map的Layer
不是说放图片吗,怎么又来了什么Layer?Layer是什么?
Layer就是图层,会PS(PhotoShop)的同学应该很了解这个概念。在Tiled里,你可以创建多个图层。每个图层是独立的,你可以在各图层上摆放不同的图片。当然,在手机屏幕上你看到的是所有图层的图片叠加到一起的效果。
Tiled支持三种Layer
- Tile Layer
- Object Layer
- Image Layer
Image Layer通常用来放一张和大的背景图片。为了简化,这次我们直接用颜色做背景,就用不上Image Layer。
Tile Layer可以用来放tile图片。我们将用它来放平台(platform)的tile图片(有草地的路和桥),和一些简单的背景(background)图片(路牌、草、河水和栏杆)。
Object Layer用来放精灵(sprite),也就是戴头盔的Player,很凶的Enemy绿色石头。
Tile Layer ###
现在点击Add Tile Layer,创建一个Tile Layer, 命名为BackgroundLayer。再次创建一个Tile Layer, 命名为GroundLayer。点击Add Object Layer, 创建ObjectLayer。最后结果如下:
然后选中GroundLayer,在Tilesets里面任选tile图片来摆放在空的格子里。我做完的GroundLayer是这个样子的。Player在游戏里会在GroundLayer的路面上奔跑。
然后选中BackgroundLayer,把路牌、草、河水和栏杆随意放上去。
Object Layer
ObjectLayer是个很特殊的图层,放置的都是sprite。这里我们将会放入两种sprite:
- 很凶的Enemy
绿色石头和 - 一面用来标识终点的
旗帜。
Player也可以放在ObjectLayer里,不过这次我准备在代码里直接生成Player。
绿色石头和旗帜的图片不在tiles.png图片里,我们得单独处理一下。为什么不在tiles.png里面?因为tile.png小图片都是一样大小的(70x70),而sprite则是各不相同。石头是51x51,旗帜是70x70,player是70x86。
能不能把大小不一样的图片也像sprite sheet那样放到一个大图片文件里来提高性能?答案是:可以。游戏界称这种大图为texture atlas。不过,今天我们还用不到texture atlas。我们直接用单个的图片文件,原因是:在Object Layer里面摆放的图片只是个占位符,用来标识sprite要摆放的地方(XY坐标值)。真正生成图形并显示出来需要我们写代码实现。
现在来把石头和旗帜的图片加载到Tiled里面。点击Map->New Tileset…,在弹出的对话框里设置name为enemies,Type选择Collection of Images。
确认后,按加号把图片\assets\texture-atlas\blockerMad.png和assets\texture-atlas\flagYellow.png加入。
现在开始把石头和旗帜放入Obejct Layer。比较复杂,前4步是这样的:
- 在
Layers里选中ObjectLayer - 在工具栏选择
Insert Tile - 选择石头或者旗帜
- 把石头或者旗帜放入图层里
完成的结果如下。
还没有完, 我们还需要给所有的object(sprite)取名字。这个名字在游戏代码里会用到。 总共有4个步骤要做:
- 选择
Objects。你会看到ObjectLayer下面有很多空的选择框 - 在工具栏选择
Select Objects - 选择一个sprite
- 双击给sprite一个名字。我们所有的石头都叫
blockerMad,旗帜叫flag
完成的结果如下。
到此游戏场景已经画完。ctrl+s保存一下项目,然后我们准备来生成level.json文件。
level.json
点击File->Export As…,把文件命名为level.json就大功告成啦!
有了大图片文件tile.png加tile map文件level.json,我们就可以把漂亮的游戏场景搬上手机屏幕啦。已经很晚了,今天就到这里,下个博客介绍如何用Phaser来显示我们的游戏场景。